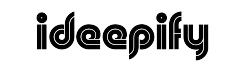If your Epson L121 printer icon is not showing on devices, then implement the different solutions shared in this blog post.
It can be hard to find the right printer for your needs in the world of printing. You need an easy-to-use printer that doesn’t cost a lot of money and gives you good results. That’s where the Epson L121 comes in. This small inkjet printer is made for people who use their computers at home or in a small office. It has many great features and benefits that make it a great pick for people who want to get more out of their printer. However, to get the most out of your printer, you need to perform the Epson L121 Driver download from time to time.
Instead being one of the most popular printers for basic purposes. Epson users generally face issues like the printer icon not showing on the devices they are using it on. If you are one of the users who is facing the same problem with their printer, then there’s nothing to worry about. This article will provide you with several techniques that you can use to fix this issue as soon as possible. All you need to do is walk your way to the list of solutions shared below and stop when you find the solution that fixes your problem.
Different Fixes to Resolve the Epson Printer Problem On Windows PC
Below we have shared some of the tried and tested solutions that you can practice to get rid of the Epson printer problem easily.
Method 1: Restart and Replug the Printer
Sometimes a simple restart helps fix the most crucial issue. This is the most traditional method that everyone including the technicians also follows. All you need to do is press and hold the Power button on your printer to turn it off.
Then, detach all the cables from the power socket and your computer (if any). Wait for a minute, then plug the cables and turn your printer back on. Now try to use it to see if it works. If the printer’s icon is still not showing, then move on to the next solution.
Method 2: Check for Physical Damages in Cables or Printer
After you’ve restarted the printer, make sure the cord and wire are physically connected. Although this seems to be a beginner-level move, it is usually the one that leads to problems. Hence, you should not omit this stage. Run a printer test on all the wires and connectors.
Verify that the power button is turned on. If the power source is faulty, try connecting it to another outlet. After you’ve disconnected the power, check the ports and cords for damage; if necessary, replace them. You must activate the power source after attaching the cords. We should have resolved the issue with the Epson printer. Ignore it if it doesn’t. Other solutions are at our disposal.
Method 3: Make The Epson L121 Deaulf Printer
When problems arise with a computer, it’s possible that a printer will no longer be set as the default. When your device is linked to several printers at the same time, it might also happen. To set the Epson printer as the default again follow the instructions below as they will guide you through the entire process.
Step1: Right-click on the Windows icon present on the taskbar to open the Start menu’s context list.
Step2: Select the Settings option from the list.
Step3: Navigate your way to the Devices section on the Settings window.
Step4: Now, select the Printers & Scanners tab from the left side panel.
Step5: Then on the right side, choose the Epson L121 printer from the list.
Step6: Make your Epson printer the Default printer by putting it under.
After finishing the process, check to see if the printer issue is gone or not. If not, check out the next method.
Method 4: Run Windows Troubleshooter
The best way to fix any sort of problem on a Windows computer is to use the Troubleshooter tool. Here are some steps that will help you use this utility to get rid of the problem quickly.
Step1: Open the Start menu’s context list by right-clicking on the Windows icon on the taskbar.
Step2: Click on the Settings option from the list of options.
Step3: On the Settings window, go to the Update & Security settings section.
Step4: Choose the Troubleshoot tab from the left-hand side pane.
Step5: Now, select the Additional troubleshooters option from the right-hand side pane.
Step6: Under the Find and fix other problems heading, expand the Printer option by clicking on it.
Step7: Click on the Run the troubleshooter button to start the process.
Step8: Next, you need to follow the instructions displayed on the setup wizard window to fix the issue properly.
Step9: Lastly, restart your computer after finishing the troubleshooting process.
Wrapping Up
You will now know what to do if you or someone you know has problems with their Epson printer. Keeping your device drivers up to date will fix most problems. I hope these solutions work to solve your problem. Just tell us in the space below if you have any tips or better ideas.
Click Here:Deepwoken